tutoriales de photoshop
3 participantes
Ciudad del anime :: La ciudad :: animescuela :: Tutoriales
Página 1 de 1.
 tutoriales de photoshop
tutoriales de photoshop
Lo primero que devén tener es el photosh solo cuando lo consigan podrán en pesar a diseñar sus propias firmas, avatares y otras cosas pero a hora consigan el photosh luego pondré los demás tutoriales … X D 
bueno aqui lo pueden bajar gratis o comparlo como ustedes quieren bueno ya que tienen el photosh en pesaremos la semana que viene ya q se termino la clase de oy ajajjaj
http://adobe-photoshop.softonic.com/descargar
bueno aqui lo pueden bajar gratis o comparlo como ustedes quieren bueno ya que tienen el photosh en pesaremos la semana que viene ya q se termino la clase de oy ajajjaj
http://adobe-photoshop.softonic.com/descargar
 Herramientas de seleccion
Herramientas de seleccion
- Spoiler:

NOTA: yo uso Photoshop cs
1.- herramientas de seleccion: estas se encuentran en el menu de herramientas prinsipal normalmente en la parte de arriba, si ya haz usado paint estaras familiarizado con esta herramienta solo que aqui esta biene mas completa y tuene sub-herramientas derivadas de la herramienta basica.
Al dejar oprimido el click sobre las herramientas que tienen una pequeña flecha se desplegaran las sub-herramientas.
1.1.- esta la clasica "rectangulo"
1.2.- elipse, te permite seleccionar con la forma de un circulo u ovalo.
1.3 y1.4.- marco fila y columna, te permite seleccionar solo una pequeña linea ya sea horizontal o vertical respectivamente.
Debajo de eatas encontraras las herramientas de "Lazo" esta herramienta sigue siendo derivada de la herramienta de seleccion.
1.4.- Lazo poligonal, te permite hacer una seleccion atravez de un grupo de lineas para formar un poligono, al cerrar el poligono se efectua la seleccion.
1.5.- Lazo magnetico, estees capas de notar diferencias de color en el lienzo en el que se esta trabajando, de este modo pudes desliras el cursor serca de una linea la cual quieres seleccionar y se pega en la linea hasta que cierres el contorno.
1.6.- Lazo, este es el lazo normal con este puedes seleccionar libremente de forma manual pero la seleccion dependera de tu pulso.
Hora de la Magia:
1.7.- Varita magica: esta herramienta es de las as utiles de photoshop, esta te permite con un solo click seleccionar toda una area que tenga el mismo color, esta tiene un porcentage de tolerancia el cual puedes modificar para seleccionar por ejemplo todo un fondo blanco.
Estas herramientas te ayudan para restringir la zona a modificar en un proyecto y no solo para copiar, pegar y/o mover el area seleccionada, al momento de tener un area seleccionada si quieres pintar un area solo pintaras el area seleccionada.
una duda muy comun es como mover una zona de la imagen seleccionada pues al intentarlo como en paint solo mueves las lineas de seleccion, muy bien pues esto lo puedes hacer de las siguientes maneras:
1.- despues de hacer la seleccion haces click derecho dentro de la seleccion y buscas la opcion "transformacion libre" ahora el margen de seleccion ha cambiado y al poner el cursor dentro del area seleccionada veran como es una flecha negra, eso quiere decir que puedes moverla sosteniendo el click y moviendola a donde deseas, al terminar de mover la imagen debes darle "ENTER"
2.- la segunda forma es mas sencilla, debes usar la "herramienta mover" esta es la que se encuentra junto a las de seleccionar y tiene la forma de un cursor negro con una cruz de "mover" (la cruz de flechitas). Solo debes usarla y empesar a mover tu seleccion (NOTA: si no hay un area seleccionada la herramienta considerara toda la imagen como tu selecciona a mover).
- Spoiler:
De tarea les propongo que deformemos a algun personaje poniendole tres ojos o dos narizes algo asi n__n.

Matta ne
Última edición por Amidaken el Miér Mar 30, 2011 1:27 am, editado 2 veces
 Re: tutoriales de photoshop
Re: tutoriales de photoshop
en esta ocacion les explicare un poco sobre la capas

En photoshop se puede usar algo llamado capa, imaginemos que una capa es un acetato transparente donde podemos dibujar sin afectar las otras capas.
para crear una capa lo haremos de la siguiente manera:
abramos un nuevo proyecto, y le daremos las dimenciones que queramos.
ahora si no pueden ver a su derecha una ventana que dice "capas" deberan hacer lo siguiente para poder visualizarla:
ir a ventana/capas y hacer click o bien pueden oprimir F7 y con esto debe apareserles la ventana con una pestaña que dice "capas"(encerrado en azul)
ok ahora alli tienen una capa que por lo general se llamara "fondo" (subrayado en amarillo) para crear una capa nueva lo que haremos es hacer click en "crear una capa nueva" (encerrado en rojo) y nos creara una capa nueva con un fondo transparente (se ve una cuadricula en el fondo)
ahora podemos modificar la capa nueva en lugar de dibujar directamente sobre nuestro fondo.
podemos crear varias capas para no afectar una a la otra, por ejemplo podemos al colorear una imagen podemos crear una capa para el cabello, otra para la piel y otra para la ropa.
les pondre una imagen para que puedan practicar coloreandola

click en la imagen par verla mas grande
TRANSPARENCIAS
aprovecho para hablarles un poco sobre las transparencias
esta es otra caracteristia muy util del photoshop en la cual podemos dubujar sobre un liezo invisible lo cual nos ayuda a modificar una imagen por medio de capas o tambien nos puede servir para hacer "renders" cuando estamos trabajando sobre una capa de "fondo" (la que tiene un candado "el que esta encerrado en verde") y usamos la herramienta borrador nos borrara solo lo que no sea blanco es decir nos dejara en blanco la zona borrada, pero si trabajamos en una capa de transparencia y usamos la herramienta borrador nos dejara invisible la parte borrada, es decir que podremos ver la capa que hay debajo de la que estamos borrando.
si queremos convertir un fondo con candado en una capa normal lo que tenemos que hacer es hacer doble click en el candado y nos aparecera un aviso que nos dice el nobre "capa 0" solo le damos en aceptar y ya tendremos nuestro fondo como una capa normal.
CONBINAR CAPAS
suponiendo que tenemos un grupo de capas con diferentes imagenes en cada una y ya queremos trabajarlas como una sola, es decir conbinarlas en una sola capa, lo que haremos es lo siguiente:
al seleccionar una capa veremos un pincel a un lado de la capa, esto quiere decir que estamos trabajando sobre ella, si mientras esta el pincel en una capa hacemos click en el espacio vacio donde deberia estar el pincel de otra capa veremos que aparese una cadena ahora haremos el siguiente comando de teclas "Ctrl+E" esto conbinara ambas capas en una sola
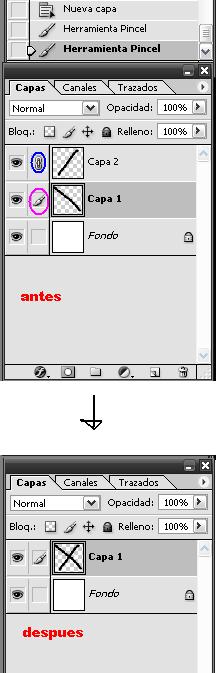
bueno se preguntaran tambien que es ese ojo que aparese junto a la capa, pues bien este ojo significa que la capa es visible, si quieren que por ejemplo el fondo deje de verse solo deben hacer click en el ojo y esta dejara de verse aun que seguira existiendo en el proyecto.
bueno eso es todo por el momento despues traere mas de los tutoriales de PhotoShop

En photoshop se puede usar algo llamado capa, imaginemos que una capa es un acetato transparente donde podemos dibujar sin afectar las otras capas.
para crear una capa lo haremos de la siguiente manera:
abramos un nuevo proyecto, y le daremos las dimenciones que queramos.
ahora si no pueden ver a su derecha una ventana que dice "capas" deberan hacer lo siguiente para poder visualizarla:
ir a ventana/capas y hacer click o bien pueden oprimir F7 y con esto debe apareserles la ventana con una pestaña que dice "capas"(encerrado en azul)
ok ahora alli tienen una capa que por lo general se llamara "fondo" (subrayado en amarillo) para crear una capa nueva lo que haremos es hacer click en "crear una capa nueva" (encerrado en rojo) y nos creara una capa nueva con un fondo transparente (se ve una cuadricula en el fondo)
ahora podemos modificar la capa nueva en lugar de dibujar directamente sobre nuestro fondo.
podemos crear varias capas para no afectar una a la otra, por ejemplo podemos al colorear una imagen podemos crear una capa para el cabello, otra para la piel y otra para la ropa.
les pondre una imagen para que puedan practicar coloreandola

click en la imagen par verla mas grande
TRANSPARENCIAS
aprovecho para hablarles un poco sobre las transparencias
esta es otra caracteristia muy util del photoshop en la cual podemos dubujar sobre un liezo invisible lo cual nos ayuda a modificar una imagen por medio de capas o tambien nos puede servir para hacer "renders" cuando estamos trabajando sobre una capa de "fondo" (la que tiene un candado "el que esta encerrado en verde") y usamos la herramienta borrador nos borrara solo lo que no sea blanco es decir nos dejara en blanco la zona borrada, pero si trabajamos en una capa de transparencia y usamos la herramienta borrador nos dejara invisible la parte borrada, es decir que podremos ver la capa que hay debajo de la que estamos borrando.
si queremos convertir un fondo con candado en una capa normal lo que tenemos que hacer es hacer doble click en el candado y nos aparecera un aviso que nos dice el nobre "capa 0" solo le damos en aceptar y ya tendremos nuestro fondo como una capa normal.
CONBINAR CAPAS
suponiendo que tenemos un grupo de capas con diferentes imagenes en cada una y ya queremos trabajarlas como una sola, es decir conbinarlas en una sola capa, lo que haremos es lo siguiente:
al seleccionar una capa veremos un pincel a un lado de la capa, esto quiere decir que estamos trabajando sobre ella, si mientras esta el pincel en una capa hacemos click en el espacio vacio donde deberia estar el pincel de otra capa veremos que aparese una cadena ahora haremos el siguiente comando de teclas "Ctrl+E" esto conbinara ambas capas en una sola
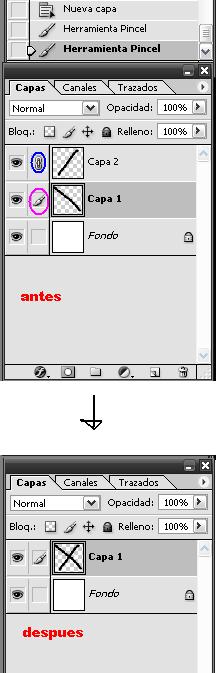
bueno se preguntaran tambien que es ese ojo que aparese junto a la capa, pues bien este ojo significa que la capa es visible, si quieren que por ejemplo el fondo deje de verse solo deben hacer click en el ojo y esta dejara de verse aun que seguira existiendo en el proyecto.
bueno eso es todo por el momento despues traere mas de los tutoriales de PhotoShop
Última edición por Amidaken el Sáb Mar 26, 2011 12:19 am, editado 3 veces
 Re: tutoriales de photoshop
Re: tutoriales de photoshop
Gracias por tu comentario señor antiguo n__n
bueno continuemos, ahora les dire como guardar un archivo en diferentes formatos y para que puede servir guardarlo como tal o cual formato:
primero lo facil, ara guardar la imagen vamos a archivo/Guardar como
y nos aparesera una ventana con la que ya muchos estamos familiarizados donde pondremos el nombre del archivo y debajo de el nombre esta una barra que nos deja guardarlo en diferentes formatos como:
PSD
JPEG
GIF
PNG
BMP

hay mas pero estas son las mas comunes
la primera es el formato de photoshop y usaremos este cuando aun queremos modificar mas cosas despues ya que este mantendra las capas y los efectos que hayamos agregado.
la siguiente es la JPEG, esta es otra muy usada por gastar menos espacio en disco gracias a su algoritmo de comprecion y tambien tiene la ventaja de que por ser de las mas usadas es muy compatible con diferentes entornos graficos pero las partes invisibles de nuestro trabajo se convierten automaticamente en zonas blancas.
GIF, muchos conosen esta extencion por ser la que usan algunas imagenes animadas pero si la guardamos en este formato no significa que nuestra imagen se vaya a animar, pero si podremos hacer uso de las capas y partes invisibles de nuestro trabajo.
PNG, este formato es mas ligero que el GIF y tambien hace uso de las transparencias asi que si lo que queremos es hacer un render es mejor usar este formato.
BMP, este clasico formato es el que mas usabamos en paint, tiene la ventaja que no pierde calidad como lo hace el JPEG pero como costo de esto el peso en bites es mucho mayor al del JPEG.
1.-al guardar en PSD no tiene mayor ciencia, solo que en ocaciones nos aparesera un mensaje que dice si queremos maximisar la compativilidad y solo le daremos click en OK
2.-al guardar en JPEG nos aparesen opciones de imagen y de formato, en opciones de image podemos modificar la calidad con la que queremos que salga nuestra imagen, basicamente estas opciones nos permiten sacrificar algo de calidad por menos peso de la imagen, usenlas a su juicio.
3.-GIF nos preguntara si queremos acoplar las capas (lo que hicimos con Ctrl+E en la otra leccion) y despues nos aparese una ventana como la del JPEG pero con opciones diferentes en la cual decidiremos la cantidad de colores que nuestra imagen soportara, reducir esta cantidad reducira la calidad de la imagen pero tambien reducira su peso (les recomiendo no moficarlas). si no convinan las capas solo guardaran la capa en la que estan trabajando en ese momento
4.- PNG solo nos pregunta si queremos entrelazar, bueno segun entiendo entrelazar ayuda a mejorar la calidad de nuestra imagen pero en ocaciones se tiene problemas con imagenes entrelazadas por lo que les recomiendo dalr en "ninguno"
bueno chicos esto es todo por el dia de hoy mañana les podre una tarea para que practiquen varias de las cosas que hemos aprendido aqui par poder continuar con otras cosas mas complicadas.
bueno continuemos, ahora les dire como guardar un archivo en diferentes formatos y para que puede servir guardarlo como tal o cual formato:
primero lo facil, ara guardar la imagen vamos a archivo/Guardar como
y nos aparesera una ventana con la que ya muchos estamos familiarizados donde pondremos el nombre del archivo y debajo de el nombre esta una barra que nos deja guardarlo en diferentes formatos como:
PSD
JPEG
GIF
PNG
BMP

hay mas pero estas son las mas comunes
la primera es el formato de photoshop y usaremos este cuando aun queremos modificar mas cosas despues ya que este mantendra las capas y los efectos que hayamos agregado.
la siguiente es la JPEG, esta es otra muy usada por gastar menos espacio en disco gracias a su algoritmo de comprecion y tambien tiene la ventaja de que por ser de las mas usadas es muy compatible con diferentes entornos graficos pero las partes invisibles de nuestro trabajo se convierten automaticamente en zonas blancas.
GIF, muchos conosen esta extencion por ser la que usan algunas imagenes animadas pero si la guardamos en este formato no significa que nuestra imagen se vaya a animar, pero si podremos hacer uso de las capas y partes invisibles de nuestro trabajo.
PNG, este formato es mas ligero que el GIF y tambien hace uso de las transparencias asi que si lo que queremos es hacer un render es mejor usar este formato.
BMP, este clasico formato es el que mas usabamos en paint, tiene la ventaja que no pierde calidad como lo hace el JPEG pero como costo de esto el peso en bites es mucho mayor al del JPEG.
1.-al guardar en PSD no tiene mayor ciencia, solo que en ocaciones nos aparesera un mensaje que dice si queremos maximisar la compativilidad y solo le daremos click en OK
2.-al guardar en JPEG nos aparesen opciones de imagen y de formato, en opciones de image podemos modificar la calidad con la que queremos que salga nuestra imagen, basicamente estas opciones nos permiten sacrificar algo de calidad por menos peso de la imagen, usenlas a su juicio.
3.-GIF nos preguntara si queremos acoplar las capas (lo que hicimos con Ctrl+E en la otra leccion) y despues nos aparese una ventana como la del JPEG pero con opciones diferentes en la cual decidiremos la cantidad de colores que nuestra imagen soportara, reducir esta cantidad reducira la calidad de la imagen pero tambien reducira su peso (les recomiendo no moficarlas). si no convinan las capas solo guardaran la capa en la que estan trabajando en ese momento
4.- PNG solo nos pregunta si queremos entrelazar, bueno segun entiendo entrelazar ayuda a mejorar la calidad de nuestra imagen pero en ocaciones se tiene problemas con imagenes entrelazadas por lo que les recomiendo dalr en "ninguno"
bueno chicos esto es todo por el dia de hoy mañana les podre una tarea para que practiquen varias de las cosas que hemos aprendido aqui par poder continuar con otras cosas mas complicadas.
Última edición por Amidaken el Lun Mar 21, 2011 3:53 pm, editado 1 vez
 Re: tutoriales de photoshop
Re: tutoriales de photoshop
primero perdon por no poder poner nada el dia de ayer
yo mismo les voy a explicar brevemente como hacer un mundo ciudad pero primero quiciera que se acostumbraran a las herramientas, pero pronto podran obtener un efecto como este:

ahora les traigo su primer ejercicio el cual es muy facil para que empiesen.
Lo que haremos es hacer unos lentes traslucidos:
primero usaremos una imagen de unos lentes yo usare esta:

y una imagen de un rostro a la que le pondreomos los lentes

despues de abrirl ambas en photoshop vamos a convertir en capa la imagen de los lentes tal como ya les habia explicado anteriormente (doble click en la capa "fondo"/OK).
despues de eso vamos a usar la herramienta "varita magica" y la usaremos para seleccionar el fondo de nuestra imagen.
una vez seleccionado oprimiremos suprimir [Supr] para borrar todo el fondo, nos debe de quedar el fondo transparente.
ahora seleccionaremos los lentes y los copiaremos [Ctrl+C]
una vez hecho esto vamos a la imagen del personaje al que le pondremos los lentes y pegaremos los lentes en una capa nueva, esto es muy importante por que no queremos modificar el fondo original.
es probable que el tamaño de los lentes no sea el apropiado para el rostro, si este es el caso haremos lo siguiente:
1.- seleccionar los lentes
2.- click derecho sobre la seleccion y darle en "transformacion libre"
3.- tomar una de las esquinas y oprimir "shift" y sin soltar el shift mover el cursor para modificar el tamaño, (shift nos ayudara a no cambiar las promorciones de la imagen)
Una vez que tengamos los lentes del tamaño y en la pocicion adecuados vamos a hacerlos transparentes esto lo hacemos de la siguiente manera:
1.- seleccionamos la capa de los lentes
2.- en las opciones de arriba de las capas veran una que dice "opacidad" dele click y modifiquen el porcentaje hasta uno que sea de su preferencia, yo usare 60%

listo, ya tenemos los lentes traslucidos.
como se ve raro el cabello detras de los lentes pueden reducir mas la opacidad para poder borrar bien las partes de los lentes que estan sobre el cabello.
pueden modificar este efecto para aplicarlo en diferentes imagenes y con diferentes propositos
esto es todo por hoy despues les explicare los filtros de photoshop
yo mismo les voy a explicar brevemente como hacer un mundo ciudad pero primero quiciera que se acostumbraran a las herramientas, pero pronto podran obtener un efecto como este:

ahora les traigo su primer ejercicio el cual es muy facil para que empiesen.
Lo que haremos es hacer unos lentes traslucidos:
primero usaremos una imagen de unos lentes yo usare esta:

y una imagen de un rostro a la que le pondreomos los lentes

despues de abrirl ambas en photoshop vamos a convertir en capa la imagen de los lentes tal como ya les habia explicado anteriormente (doble click en la capa "fondo"/OK).
despues de eso vamos a usar la herramienta "varita magica" y la usaremos para seleccionar el fondo de nuestra imagen.
una vez seleccionado oprimiremos suprimir [Supr] para borrar todo el fondo, nos debe de quedar el fondo transparente.
ahora seleccionaremos los lentes y los copiaremos [Ctrl+C]
una vez hecho esto vamos a la imagen del personaje al que le pondremos los lentes y pegaremos los lentes en una capa nueva, esto es muy importante por que no queremos modificar el fondo original.
es probable que el tamaño de los lentes no sea el apropiado para el rostro, si este es el caso haremos lo siguiente:
1.- seleccionar los lentes
2.- click derecho sobre la seleccion y darle en "transformacion libre"
3.- tomar una de las esquinas y oprimir "shift" y sin soltar el shift mover el cursor para modificar el tamaño, (shift nos ayudara a no cambiar las promorciones de la imagen)
Una vez que tengamos los lentes del tamaño y en la pocicion adecuados vamos a hacerlos transparentes esto lo hacemos de la siguiente manera:
1.- seleccionamos la capa de los lentes
2.- en las opciones de arriba de las capas veran una que dice "opacidad" dele click y modifiquen el porcentaje hasta uno que sea de su preferencia, yo usare 60%

listo, ya tenemos los lentes traslucidos.
como se ve raro el cabello detras de los lentes pueden reducir mas la opacidad para poder borrar bien las partes de los lentes que estan sobre el cabello.
pueden modificar este efecto para aplicarlo en diferentes imagenes y con diferentes propositos
esto es todo por hoy despues les explicare los filtros de photoshop
 Re: tutoriales de photoshop
Re: tutoriales de photoshop
bueno ahora les explicare como colorear de manera cencilla y basica en photoshop, esta vez les hice un pequeño video
 Re: tutoriales de photoshop
Re: tutoriales de photoshop
ohhh que bien!! yo apenas ando empesando con esto de las ediciones de mimagenes n_n que bien que pusieron un tutorial creo que me ire a practicar un poco

Nami-chan- Usuario Lv 1

- Cantidad de envíos : 2
Edad : 28
kasas : 6047
Ciudad del anime :: La ciudad :: animescuela :: Tutoriales
Página 1 de 1.
Permisos de este foro:
No puedes responder a temas en este foro.



» tutoriales de photoshop
» adivina el opening(vercion española/latina)
» que serie te a enseñiado algo
» Saint Seiya Destiny
» Casa de Amidaken
» Restauracion de la ciudad
» padres de animes o videojuegos
» Opening de Genshiken
» Torneo del Foro "Yugioh"
» Videos de Hatsune Miku
» Hospital
» TODO SOBRE EL GRUPO COREANO: F(X)
» Tomen conciencia chicos!!
» Estudio Gainax